구글 캘린더 일정 공유 하는 방법
구글 캘린더 일정 공유하는 방법
스마트폰을 사용하면서 가장 편리한 기능 중의 하나가 구글 캘린더를 이용해서 일정 관리를 하는 것입니다. 일주일 단위의 일정이나 1년간 매일 특정 요일에 반복되는 일정을 넣어주면 정해진 시간에 일정을 확인할 수 있습니다. 개인적으로 사용하는 일정 이외에 누군가와 함께 공유해야 하는 일정이라면 구글 캘린더 일정 공유를 이용할 수 있습니다.
구글 캘린더 일정 공유 하는 방법에 대해서 알아보겠습니다.
구글 캘린더 일정 공유
1. 데스크톱 컴퓨터에서 구글 캘린더(Google Calendar)를 연다.
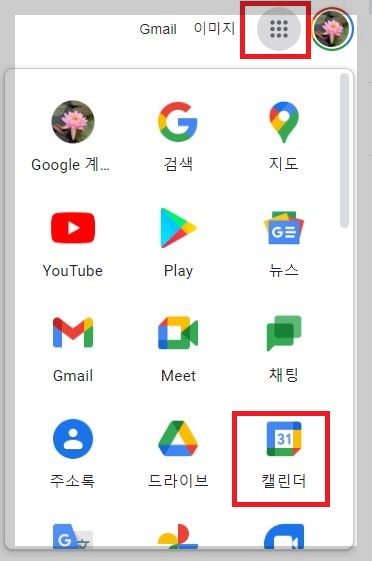
컴퓨터에서 구글 웹사이트 화면을 엽니다. 그리고 우측에 점 모양의 더보기 아이콘을 선택합니다. 그럼 위와 같이 구글에서 제공하고 있는 여러 앱들이 보입니다. 여기서 '캘린더'를 선택해서 엽니다.
2. 구글 캘린더에서 신규 일정 생성
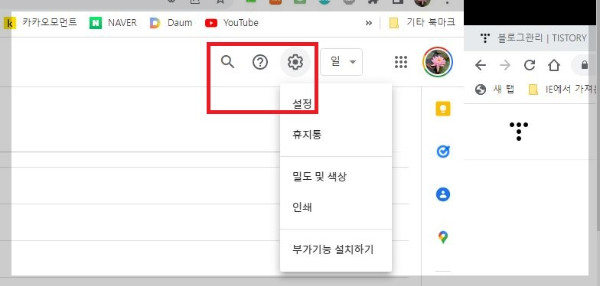

구글 캘린더를 열어서 톱니바퀴 모양의 설정 메뉴를 선택해서 '새 캘린더 만드리'를 선택합니다. 새 캘린더는 새로운 일정을 만드는 것을 말합니다.
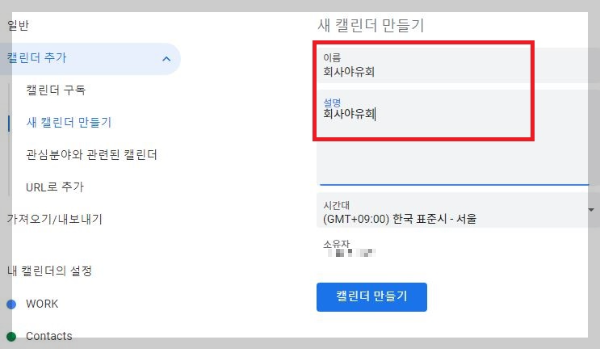
캘린더의 이름과 설명을 상세하게 넣어줍니다. 그리고 시간대는 내가 사용하고 있는 구글에 이미 한국 표준시간으로 잡혀 있기 때문에 손대지 않고 만들어줍니다. 그리고 하단에 '캘린더 만들기'를 클릭하면 새로운 캘린더가 만들어집니다.
3. 구글 캘린더 공유하기
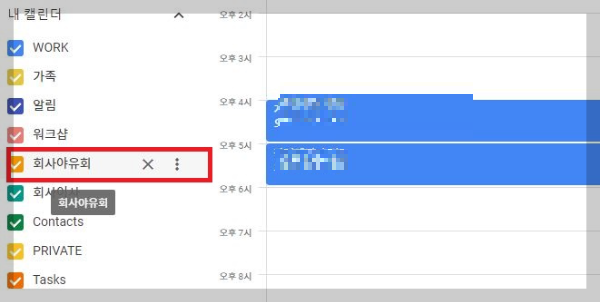
이제 캘린더 메인 화면으로 돌아옵니다. 그럼 왼쪽에 방금 만들었던 새 캘린더가 보입니다. 내가 만든 새로운 캘린더는 '회사 야유회'입니다. 여기에 마우스를 대면 그림과 같이 점 세 개가 보입니다. 여기를 클릭해서 공유 설정 화면으로 넘어갑니다.
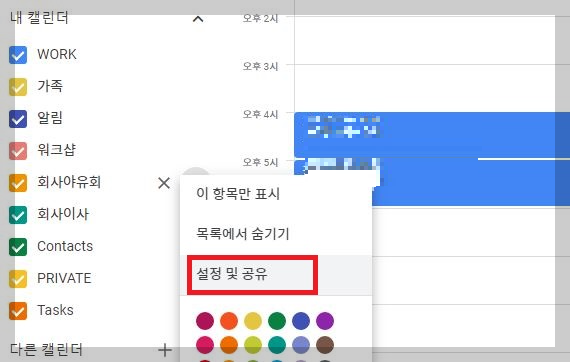
점 세 개를 누르면 '설정 및 공유' 메뉴가 나옵니다. 여기를 선택해서 캘린더 공유를 시작합니다.

특정 사용자와 공유 메뉴에서 내가 일정을 공유하고자 하는 사람을 선택합니다. '사용자 추가' 버튼을 이용해서 공유할 사용자를 추가합니다. 내 구글 연락처에 저장되어 있으면 이메일 연락처가 리스트로 나옵니다. 여기서 선택하면 됩니다.
만약 연락처에 저장되어 있지 않다면 이메일 주소를 입력하면 됩니다.
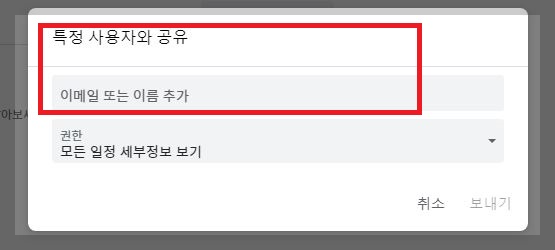
특정 사용자와 캘린더 공유는 이렇게 이메일이나 주소록에 저장되어 있는 이름을 넣어 보내기를 누르면 공유가 완료됩니다.
4. 구글 캘린더 링크 공유

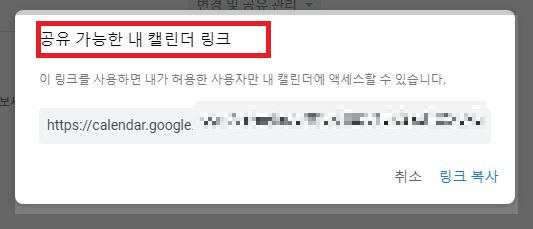
구글 캘린더 공유하는 방법은 이메일 주소를 넣지 않고 링크 복사를 통해서도 공유할 수 있습니다. 일정의 액세스 권한 설정 메뉴에서 '공유 가능한 링크받기'를 선택하면 위와 같이 캘린더 링크가 나오고 이를 복사해서 다른 사람과 공유할 수 있습니다.
이상으로 업무용으로 많이 사용하고 있는 구글 캘린더 일정 공유 방법에 대해서 알아봤습니다. 일정 공유는 편리한 기능이므로 업무용 혹은 개인적인 일정을 체크하고 확인하는데 유용합니다.