구글 설문지 만들기 쉬운 방법
구글 설문지 구글 폼 만들기 쉬운 방법
최근에 이벤트 신청이나 설문에 응할 때 네이버 폼이나 구글 폼을 이용해서 간단하게 설문에 응할 수 있습니다. SNS가 활성화되면서 강의 신청이나 세미나 신청을 할 때도 구글 설문지를 이용해서 정보를 제공하는 방법을 이용하고 있습니다. 이제는 설문을 직접 만들어서 사용할 수도 있는데 활용도가 높은 구글 설문지 만들기에 대해서 알아보겠습니다.

구글 설문지 만들기 방법
1. 구글 사이트에 로그인
구글 설문지(폼)을 만들기 위해서는 구글 사이트에 구글 계정을 가지고 로그인합니다. 구글 계정이 없다면 구글 계정을 만들고 구글 설문지를 만들 수 있습니다.
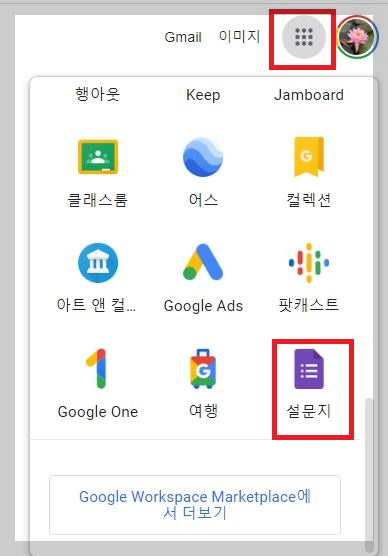
구글 사이트에 로그인 한 상태에서 프로필 사진 옆에 있는 바둑판 형태의 메뉴를 누릅니다. 그럼 위와 같이 여러 가지 구글에서 사용할 수 있는 앱이 보입니다. 여기서 하단의 '설문지'를 선택합니다.
2. 구글 설문지 새 양식 시작하기

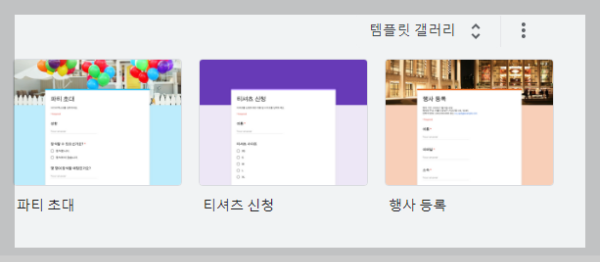
구글 설문지를 들어가면 위와 같이 새로운 설문지를 만들 수 있는 화면이 나옵니다. 바로 '+' 표시가 되어 있는 부분을 선택해서 새로운 설문지를 만들 수 있습니다. 그리고 구글 설문지에서는 위에서 보듯이 '템플릿 갤러리'를 제공하고 있습니다. 파워포인트에서 미리 제작된 다양한 형태의 디자인 템플릿을 제공하는 것과 비슷합니다. 여기서 원하는 템플릿을 선택해서 만들면 됩니다.
3. 구글 설문지 질문 만들기

템플릿을 선택하고 새로운 설문지 작성을 시작하면 위와 같이 질문에 대한 편집을 할 수 있는 화면이 나옵니다. 여기서는 질문 형태를 단답형으로 할 것인지, 장문형으로 할 것인지 선택할 수 있습니다. 또한 객관식으로 질문할 것인지, 체크박스 혹은 드롭다운 방식을 이용할 것인지를 선택할 수 있습니다.
4. 설문지 제목 및 옵션 작성
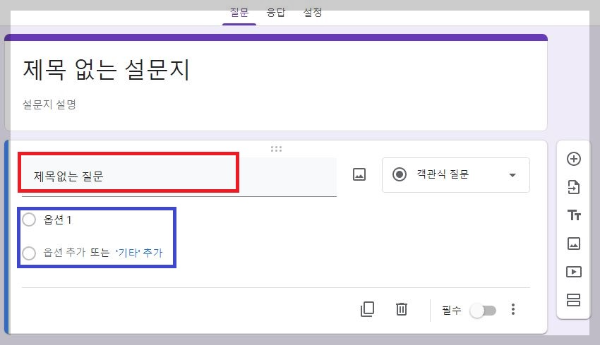
'제목없는 질문' 이 항목에는 설문지의 제목을 입력합니다. 예를 들어, '여름에 가장 좋아하는 과일은?'과 같이 질문의 제목을 넣어줍니다. 그리고 파란 박스 안의 옵션 부분에는 객관식으로 선택할 항목을 넣어줍니다. 예를 들면 1. 수박, 2. 참외, 3. 자두와 같이 선택지를 넣어줍니다.
5. 설문지 설정 하기

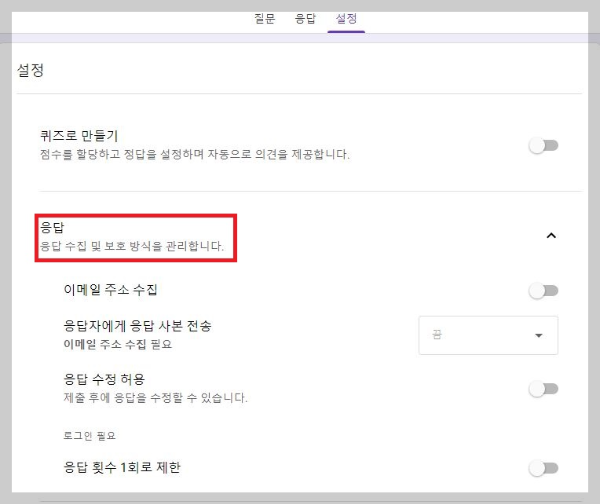
설문지의 '설정' 메뉴를 이용해서 질문과 응답에 대한 설정을 상세하게 만들수 있습니다. 설문을 퀴즈 형태로 설정할 수도 있고 응답 수집 및 보호 방식에 대한 관리를 설정할 수도 있습니다.
6. 구글 설문지 보내기

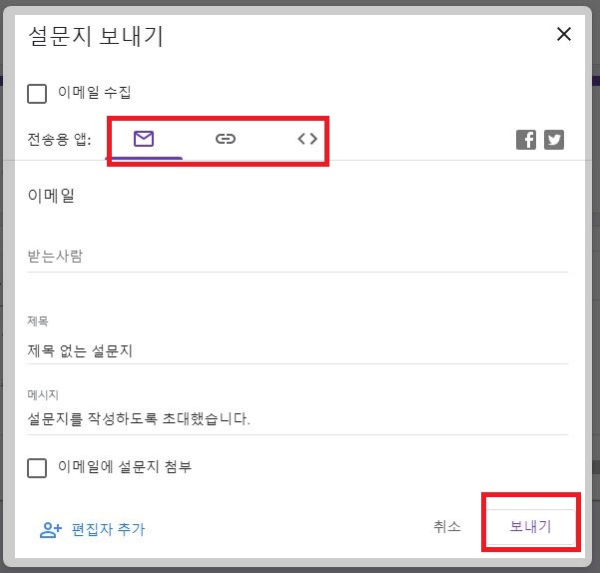
설문지의 질문, 응답에 대한 설정이 모두 마무리 되면 우측 상단의 '보내기' 메뉴를 선택합니다. 그럼 '설문지 보내기' 팝업창이 나옵니다. 설문지를 보내는 방법은 세 가지가 있습니다. 이메일로 보내기, 설문지 링크로 보내기 그리고 html을 삽입해서 보내기가 있습니다.
설문지 보내기 방법을 선택하고 '보내기' 버튼을 선택하면 해당하는 사람에게 이메일을 통해서 설문지가 전송됩니다.
7. 설문지 응답 확인하기

설문지가 응답자들에게 전송되고 누군가 응답을 하게 되면 몇개의 응답이 되었는지를 볼 수 있습니다. 이를 스프레드시트로 저장해서 관리할 수도 있습니다.
이상으로 업무나 모임등에서 많이 사용되고 있는 설문지 중에서 구글 설문지 만들기에 대해서 알아봤습니다. 모든 과정이 템플릿 형태로 되어 있어서 처음 해보는 사람도 쉽게 따라 할 수 있습니다.