크롬 팝업 차단 해제 방법 PC에서 방법
인터넷을 이용하면서 팝업창은 새로운 정보를 주기도 하고 때로는 원하지 않는 광고가 나오기도 합니다. 따라서 크롬에서 인터넷을 이용할 때 모든 사이트에서 팝업이 뜨지 않게 해 놓으면 필요한 공지 팝업이 나오지 않을 수도 있습니다. 이렇게 되면 꼭 필요한 정보를 놓치게 됩니다. 그래서 오늘은 크롬 팝업 차단 해제 방법을 PC를 기준으로 알아보겠습니다.
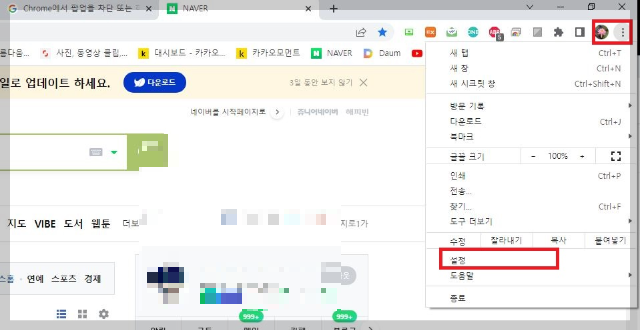
크롬을 이용해서 인터넷 창을 하나 띄운 다음에 맨 우측 점 세개 모양을 클릭합니다. 그럼 크롬 브라우저 설정 메뉴가 나옵니다. 여러 가지 세팅 메뉴 중에서 '설정' 메뉴를 선택합니다.
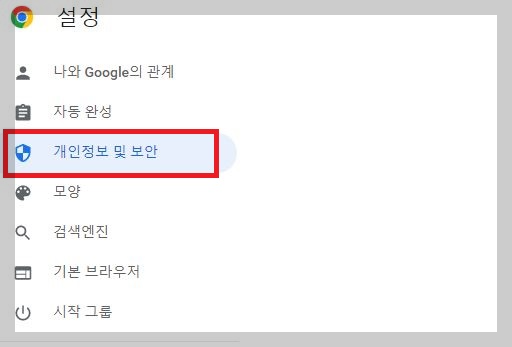
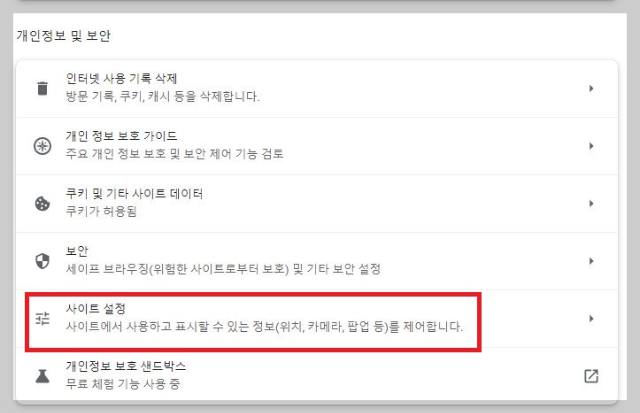
설정 메뉴에 들어가면 '개인정보 및 보안' 메뉴가 있습니다. 이 메뉴에서는 크롬을 이용해서 인터넷을 사용할 때 개인 정보, 보안, 인터넷 사용 기록 삭제 등을 관리합니다. 여기서 '사이트 설정' 메뉴를 클릭해서 들어갑니다.

사이트 설정 메뉴에서 하단으로 마우스를 스크롤 하면 '팝업 및 리디렉션' 메뉴가 있습니다. 크롬 브라우저에서는 이 메뉴를 이용해서 팝업 차단과 허용을 관리할 수 있습니다.
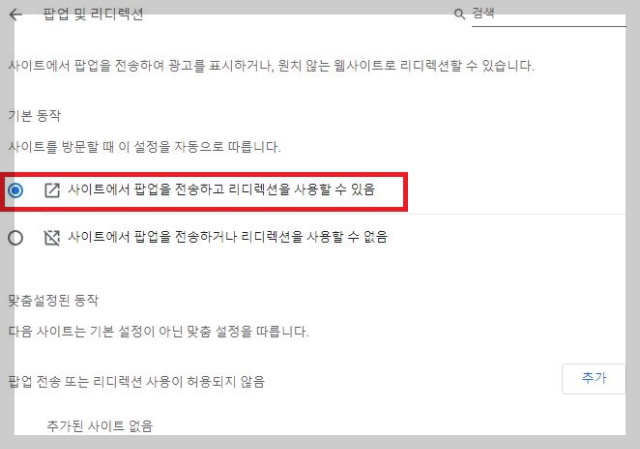
현재 내 크롬에서 설정된 팝업 미 리디렉션 내용입니다. 크롬에서 제공하는 팝업 및 리디렉션에는 두가지 기본 동작이 있습니다. 첫 번째는 '사이트에서 팝업을 전송하고 리디렉션을 사용할 수 있음'입니다. 이 항목으로 선택해놓으면 방문하는 모든 사이트의 팝업이 나오도록 설정된다는 말입니다.
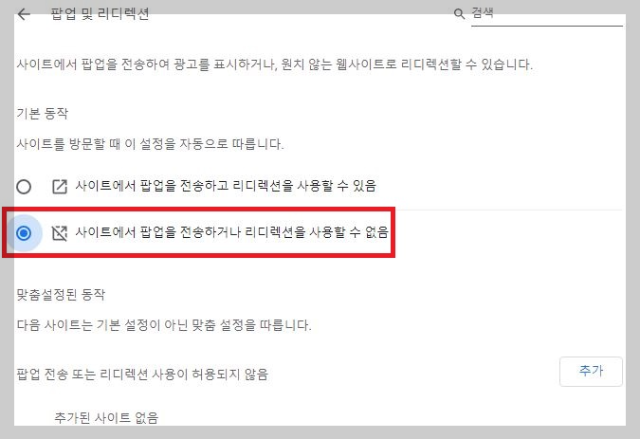
그리고 '사이트에서 팝업을 전송하가거나 리디렉션을 사용할 수 없음'으로 선택하면 방문하는 모든 사이트에서 팝업이 차단된다는 말입니다. 모든 사이트에서 팝업이 나오지 않는 경우에는 이 설정으로 선택되어 있을 확률이 높습니다. 따라서 크롬 파업 차단 해제를 하려면 '사이트에서 팝업을 전송하고 리디렉션을 사용할 수 있음'으로 선택하면 됩니다.
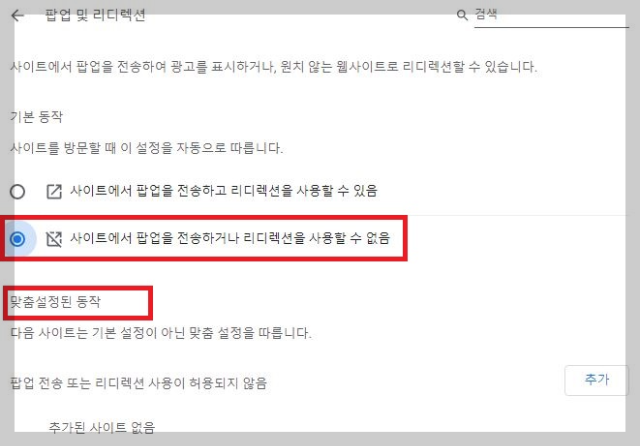
하지만 기본동작에 팝업이 차단되어 있거나 차단 해제가 되어 있을 때 특정한 사이트만 팝업 설정을 지정할 수 있습니다. 모든 사이트에서 팝업이 나오도록 설정한 기본 동작 설정에서 광고성 팝업이 나오는 사이트는 차단할 수 있습니다. '팝업 전송 또는 리디렉션 사용이 허용되지 않음' 메뉴의 오른쪽 '추가' 메뉴를 이용해서 특정 사이트 주소를 넣습니다.
그럼 모든 사이트에서는 팝업이 나오지만 추가한 특정 사이트에서는 팝업이 나오지 않습니다. 이렇게 불필요한 팝업이 많은 사이트를 관리 할 수 있습니다.
이상으로 크롬에서 팝업 차단과 해제에 대해서 알아봤습니다. 대부분의 사이트에서 팝업은 중요한 내용을 알려주는 역할을 합니다. 따라서 적절하게 팝업 설정 관리를 해서 필요한 정보를 얻는 것이 좋겠습니다.
'IT정보' 카테고리의 다른 글
| 챗GPT 뜻과 사용방법 관련주 (0) | 2023.01.31 |
|---|---|
| 갤럭시 언팩 Z4 가격 출시일 정보 (0) | 2022.08.11 |
| 구글 렌즈 사용법 이미지 검색 방법 (0) | 2022.08.05 |
| 갤럭시 강제종료 재부팅 스마트폰 다시 시작 방법 (0) | 2022.08.04 |
| 갤럭시 갤러리 보안폴더 잠금 만드는 방법 (0) | 2022.08.02 |




댓글