최근에는 업무용 메일과 개인용 메일을 분리해서 사용하고 있는데 특히 업무용 메일은 구글 지메일을 이용하고 있습니다. 그런데 문제는 지메일은 메일을 보내고 나서 상대방이 메일을 받았는지 확인 할 수 없다는 점입니다.
구글 지메일은 일반 웹메일이 제공하고 있는 수신확인 설정 기능을 제공하고 있지 않습니다. 그래서 크롬 확장프로그램을 설치해서 메일을 수신했는지 확인 할 수 있습니다. 다음의 방법으로 손쉽게 지메일 수신확인 설정을 해보겠습니다.

목차
지메일 수신확인 설정 방법
1. 크롬 브라우저 실행 후 웹스토어 검색
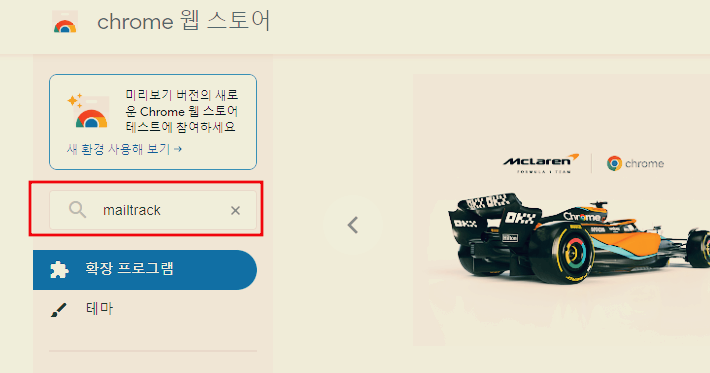
크롬 브라우저를 선택하고 스토어 검색 창에 ' mailtrack'를 입력하고 검색 버튼을 누릅니다.
2. mailtrack 확장프로그램 크롬에 추가
이미 mailtrack 확장프로그램이 설치되어 있는 사람도 있습니다. 만약 설치되어 있다민 우측 '크롬에 추가' 버튼이 보이지 않습니다.
크롬 수신확인 확장프로그램 중에서 가장 사용자가 많고 평가가 좋은 프로그램이 'mailtrack'입니다. 이제 우측에 있는 'Chrome에 추가' 버튼을 클릭합니다.
3. 내 구글 계정과 연결
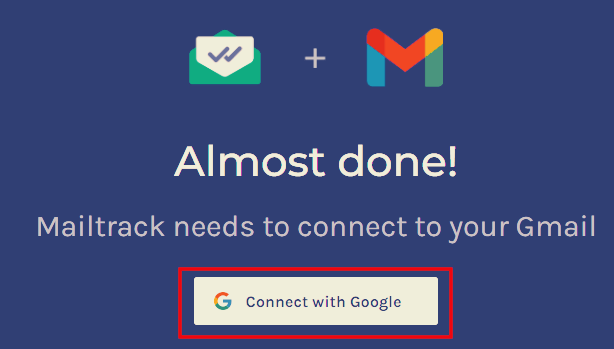
확장 프로그램이 설치 되면 내 구글 계정과 연결하는 단계가 진행됩니다. 위의 이미지를 클릭하면 내 구글 계정이 나옵니다. 구글 계정이 여러개라면 원하는 메일 계정 하나를 선택합니다. 그리고 이 확장프로그램이 내 구글 계정에 액세스 하는 것을 허용합니다.
4. 무료 이용 선택
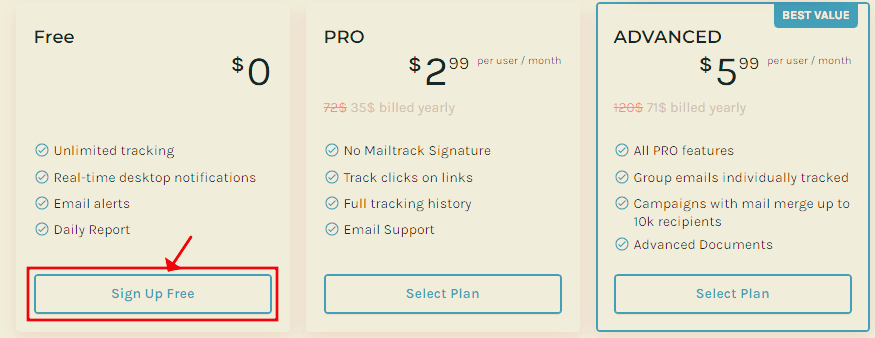
마지막으로 무료 회원과 유료 회원을 선택하는 단계가 나오는데 일반적으로 무료를 선택해도 거의 문제 없이 이용할 수 있습니다.
5. 설치 완료 확인
이제 지메일 수신확인 확장프로그램인 'mailtrack' 설치가 완료되었습니다. PC에서 수신확인 설정을 확인 하기 위해서는 위의 사진에 있는 'Go to Gmail'을 클릭하면 됩니다.
6. 수신확인 기능 켜고 끄기
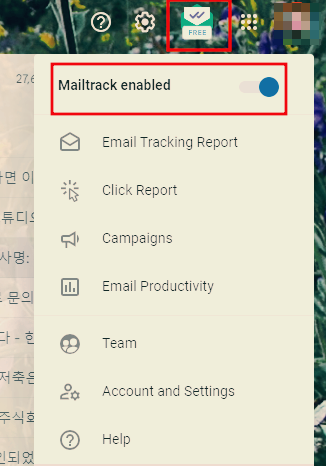
내 지메일로 돌아가면 이제 화면 위쪽 상단에 위와 같이 아이콘이 생겼습니다. 이 아이콘이 보이면 지메일 수신확인 설정이 정상적으로 되었다는 얘기입니다.
만약 확장프로그램을 설치는 했는데 사용하고 싶지 않다면 'Mailtrack enabled'를 클릭해서 비활성화 시키면 됩니다.
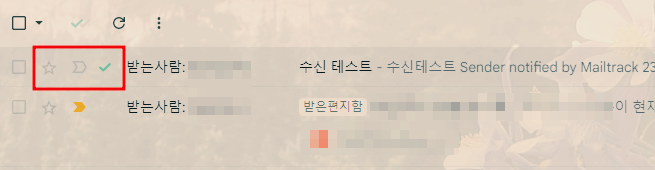
메일을 보내고 나면 수신확인 설정 이후 보낸 메일 앞에는 위와 같이 녹색 체크가 생깁니다. 위와 같이 한개의 녹색 체크가 있으면 보내기에 성공했고 아직 받는 사람이 메일을 보지 않았다는 표시입니다.
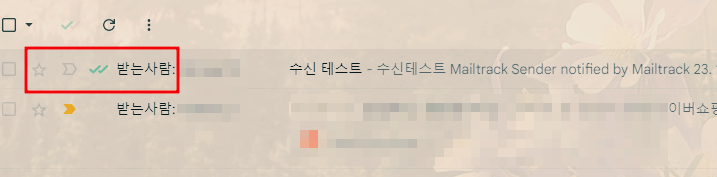
내가 보낸 메일을 상대방이 읽었다면 이제 내 보낸 메일함에서 해당 메일 앞에 위와 같이 녹색 체크가 두개 생성됩니다. 그럼 안전하게 내 메일이 도착했다는 의미입니다.
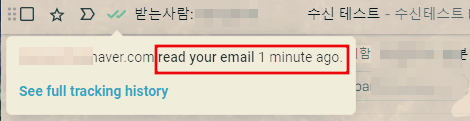
녹색 체크가 두개가 되고 난후 체크 부분을 클릭 하면 위와 같이 상대방이 내 메일을 언제 받았는지 구체적인 시간까지도 확인 할 수 있습니다. 중요한 메일을 보내거나 수신 시간이 중요한 메일에서는 유용한 기능이라고 생각합니다.
지금까지 구글 지메일을 사용하고 있는 사람들이 메일을 보내고 수신확인을 할 수 있는 방법으로 크롬확장프로그램을 이용하는 방법을 알아봤습니다. 수신 여부를 확인 해야 하는 중요한 메일을 보낼 때 사용하면 편리한 확장프로그램입니다.
<함께 보면 좋은 글>
디즈니플러스 TV 연결 방법 3가지
국내 OTT 시장은 넷플릭스가 대세인 가운데 외국계 OTT서비스인 디즈니플러스가 '무빙'의 흥행에 힘입어 유료 구독자가 늘고 있다고 합니다. 무빙은 한국과 일본, 홍콩, 대만 등 지역에서 가장 많
daily-jump.tistory.com
인터넷 개명신청 방법 서류 사유 작성 방법
이름은 태어나면서부터 내 의지와는 상관없이 부여받게 되는데요. 간혹 커가면서 이름때문에 놀림을 받거나 곤혹스러운 상황에 처하는 경우가 있습니다. 이런 경우에 개명신청을 통해서 새로
daily-jump.tistory.com
'IT정보' 카테고리의 다른 글
| 애플 신제품 발표 이벤트 Scary Fast (M3 맥북 출시?) (0) | 2023.10.26 |
|---|---|
| 애드센스 전면 광고 게재빈도 설정 방법 (0) | 2023.10.24 |
| 모바일 팩스 어플로 휴대폰에서 팩스 보내는 법 (0) | 2023.09.15 |
| 챗GPT 뜻과 사용방법 관련주 (0) | 2023.01.31 |
| 갤럭시 언팩 Z4 가격 출시일 정보 (0) | 2022.08.11 |

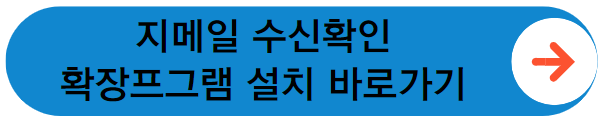
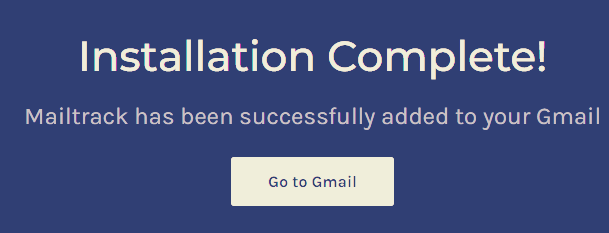




댓글