내컴퓨터 사양보는법 램 용량 확인하는 방법

컴퓨터를 업그레이드 하거나 새로 구입을 할 때 반드시 확인해야 할 내용이 내 컴퓨터 사양입니다. 컴퓨터를 어떤 용도로 사용하느냐에 따라서 CPU, 램, GPU 등의 구성이 달라지기 때문입니다. 그렇다면 내가 사용하고 있는 컴퓨터의 사양은 어떻게 확인할 수 있을까요? 그 방법에 대해서 알아보겠습니다. 참고로 데스크톱 기준으로 설명된 점 참고 바랍니다.
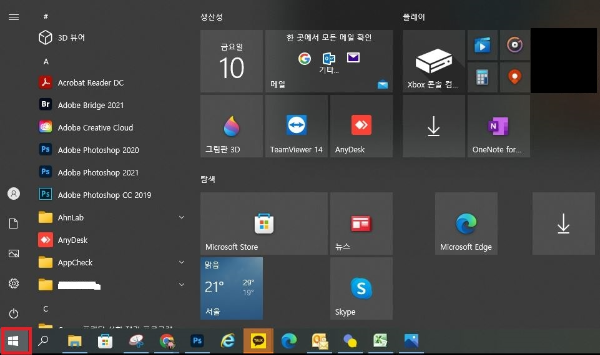
첫 번째로 해야 할 것은 컴퓨터를 켰을 때 모니터의 왼쪽 하단에 있는 윈도 아이콘을 한번 클릭해줍니다. 그러면 위의 이미지와 같이 작은 새로운 창이 나타납니다.
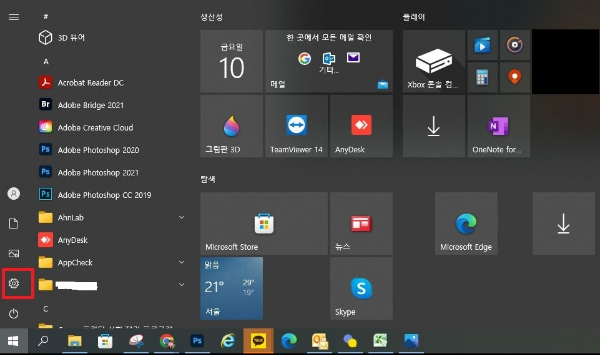
그다음 위의 이미지에서 보이는 톱니바퀴 모양의 설정 버튼을 마우스 왼쪽 버튼으로 한번 클릭해줍니다. 그럼 내 컴퓨터의 모든 부분을 제어할 수 있는 제어판이 나옵니다.
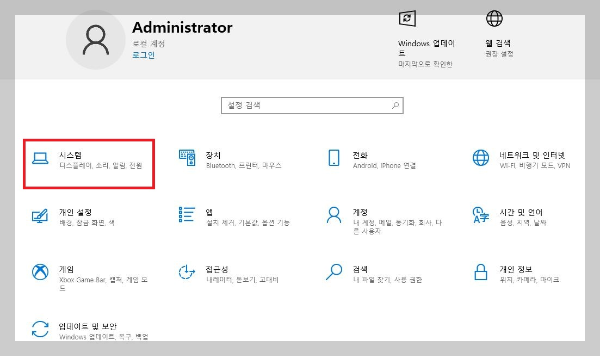
위의 제어판에서 시스템, 장치, 네트워크, 배경화면 등의 모든 설정을 할 수 있습니다. 이번에는 내컴퓨터 사양보는법을 알아보기 위해서 가장 먼저 '시스템'이라는 항목을 마우스 왼쪽 버튼으로 클릭해줍니다.
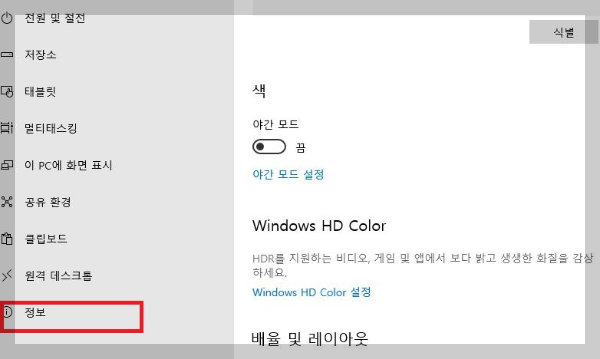
시스템 메뉴를 클릭하면 위와 같은 세부 메뉴를 확인할 수 있습니다. 컴퓨터 사양을 확인하기 위해서는 스크롤을 내려서 맨 마지막에 있는 '정보'메뉴를 마우스 왼쪽 버튼으로 한번 클릭합니다.
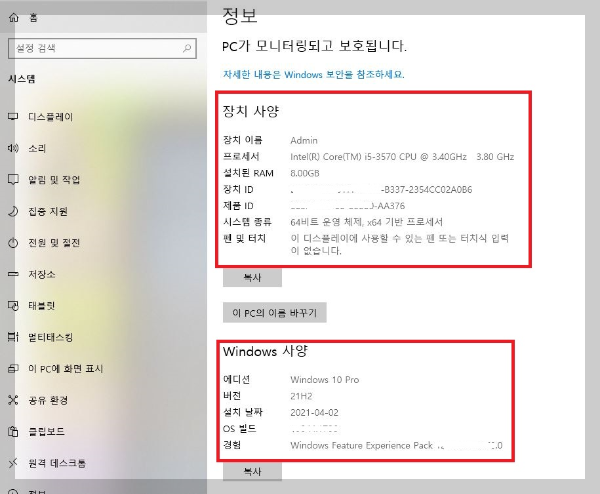
이제 기본적인 내 컴퓨터의 사양과 설치된 윈도 사양을 확인할 수 있습니다. 이렇게 확인된 내컴퓨터의 프로세서와 설치된 RAM용량, 그리고 시스템 운영 체제가 어떻게 되는지 확인할 수 있습니다. 내 컴퓨터의 프로세서는 인텔 i5 3570을 사용하고 RAM은 8기가, 그리고 시스템은 64비트 운영 체제를 사용하고 있다는 것을 알 수 있습니다.
또한 윈도우 사양도 간단하게 볼 수 있습니다. 내가 사용하고 있는 윈도우 버전은 윈도우 10 Pro 버전을 이용하고 있습니다.
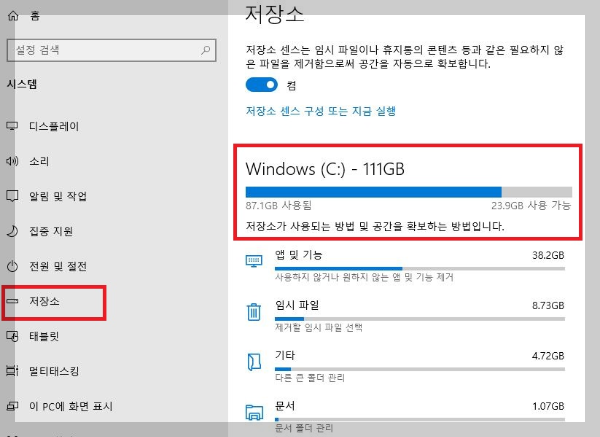
이번에는 내 컴퓨터에 설치되어 있는 저장공간을 알아보기 위해서 '저장소'를 한번 클릭합니다. 그럼 위의 이미지처럼 내 컴퓨터의 전체 저장공간, 사용된 공간, 사용 가능한 공간, 그리고 사용하고 있는 공간 중에서 각각의 종류별로 어떤 비율로 이용하고 있는지 간략하게 볼 수 있습니다. 여기서 불필요한 임시파일 같은 경우에는 삭제해서 저장공간을 확보하는 것이 필요하겠네요.
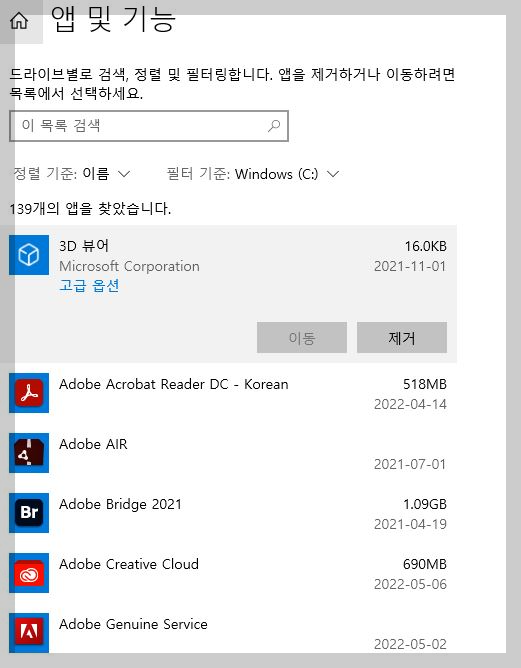
앱 및 기능 메뉴를 클릭하면 현재 내 컴퓨터에 설치되어 있는 모든 프로그램을 확인할 수 있습니다. 여기서 각각의 프로그램을 클릭해서 불필요한 앱은 바로 '제거'버튼을 눌러서 삭제할 수 있습니다.
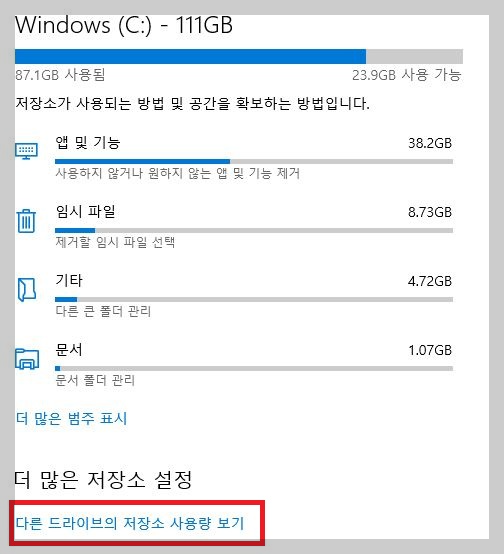
요즘은 드라이브를 여러 개로 분할해서 사용하기 때문에 기본적으로 보여주는 C드라이브 이외의 다른 드라이브의 저장공간을 확인하기 위해서 '다른 드라이브의 저장소 사용량 보기'를 선택합니다.
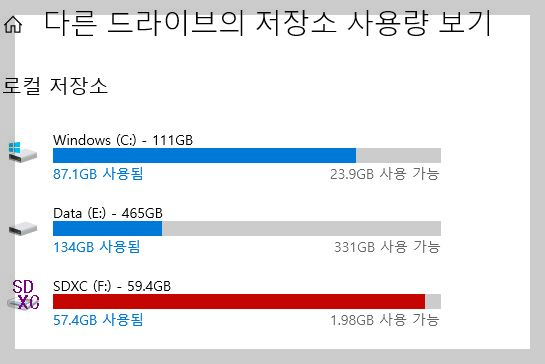
그럼 현재 내 컴퓨터에서 사용하고 있는 모든 드라이브의 저장공간 상태를 그림과 같이 확인할 수 있습니다. C 드라이브에는 윈도우를 설치할 때 제공되는 기본적인 프로그램을 설치하고 다른 드라이브에 내가 필요로 하는 프로그램들을 설치해서 관리합니다. F드라이브는 USB 드라이브입니다.
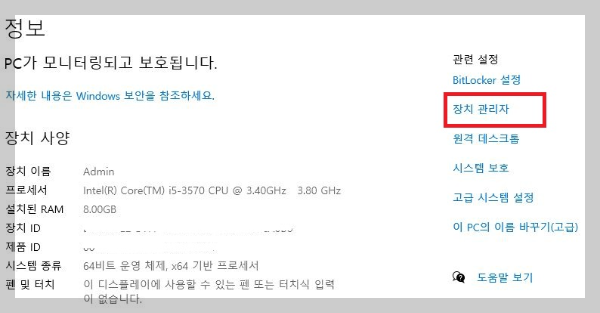

그리고 내 컴퓨터에 설치되어 있는 네트워크 어댑터, 디스크 드라이브 모델, 디스플레 어댑터(GPU) 등과 같은 장치에 대한 정보를 알기 위해서 정보 메뉴 화면의 우측에 있는 '장치 관리자'를 클릭합니다. 그럼 위와 같이 모든 하드웨어 및 주변기기에 대한 정보를 확인 할 수 있습니다.
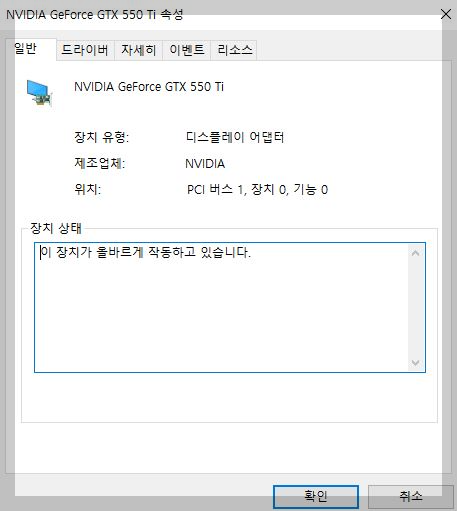
내 그래픽 카드를 확인하기 위해서 디스플레이 어댑터를 클릭한 다음 그 아래 나오는 카드 이름을 클릭하면 위와 같이 그래픽카드 이름, 제조사 그리고 정상적으로 작동하고 있는지에 대한 정보를 얻을 수 있습니다. 하드웨어 및 주변기기에 대한 정보는 이 장치 관리자 메뉴에서 모두 확인할 수 있습니다.
이상의 간단한 방법으로 내컴퓨터 사양보는법 아주 쉽게 습득하고 실제로 간단하게 확인할 수 있습니다. 기본적인 사양을 알고 있으면 업그레이드를 할 때도 많은 도움이 됩니다.
'IT정보' 카테고리의 다른 글
| 한글 PDF 변환 쉽게 하는 방법 (0) | 2022.06.14 |
|---|---|
| 유튜브 자막 끄기 설정 방법 (0) | 2022.06.14 |
| 모바일 핫스팟 연결 아주 쉽게 할 수 있습니다. (0) | 2022.06.10 |
| 한글파일 용량줄이기 간단한 방법 (0) | 2022.06.10 |
| 구글 드라이브 사용방법 파일 공유하기 (0) | 2022.06.09 |




댓글