컴퓨터 화면캡쳐 쉽게 하는 방법
문서를 작성 할 때 혹은 블로그를 할 때 이미지가 필요한 경우가 많습니다. 이미지는 내가 찍은 사진을 이용하는 경우도 있지만 공공기관이나 뉴스에서 제공하는 데이터 자료 같은 경우에는 가공해서 사용할 때가 있습니다. 이때 컴퓨터 화면캡쳐 방법을 이용해서 이미지를 원하는 방식으로 만들어서 사용하는데요. 오늘은 컴퓨터 화면캡쳐 쉽게 하는 방법에 대해서 알아보겠습니다.
1. 프린트 스크린 키를 이용하는 방법

가장 빠르고 편하게 컴퓨터 화면캡쳐 할 수 있는 방법은 키보드 우측 상단에 있는 'PrtScn' 키를 이용해서 화면의 이미지를 캡처하는 방법입니다. 모니터를 1개만 이용하고 있을 때는 이미지가 있는 화면을 띄워 놓습니다. 그리고 키보드에 있는 화면 캡처 키인 'PrtScn' 키를 누릅니다. 만약 듀얼 모니터를 이용하고 있다면 두 개의 모니터 화면이 모두 캡처가 됩니다.
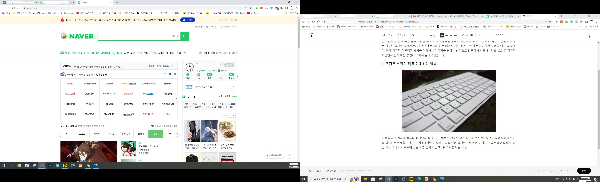
이 방법은 원하는 부분만 할 수 있는 것이 아니라 화면 전체가 되기 때문에 캡처된 이미지를 내가 원하는 대로 편집을 해야 합니다. 나는 지금 듀얼 모니터를 사용하고 있기 때문에 두 개의 모니터 화면이 모두 캡처가 되었습니다.
그다음 이 캡처된 이미지를 편집하기 위해서 편집 툴을 엽니다. 나는 기본적으로 윈도에서 지원하는 '그림판'을 이용해서 캡처 이미지를 편집합니다. 윈도>보조프로그램 메뉴에 들어가면 '그림판'을 열 수 있습니다.
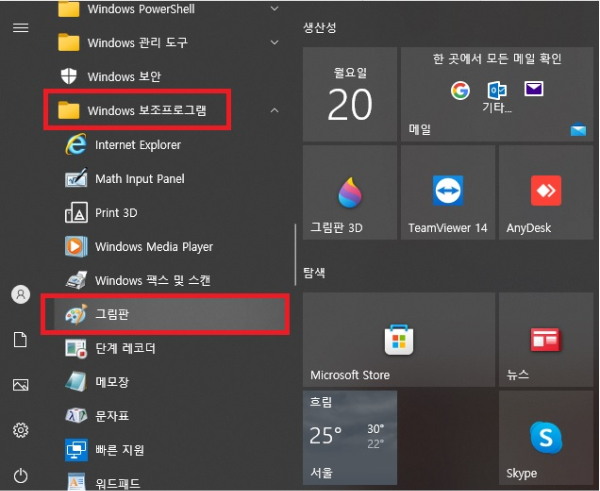
그림판을 열고 나서 키보드에서 붙여넣기 명령어를 실행합니다. 키보드에서 붙여 넣기 명령어인 'Ctrl+V' 키를 함께 누르면 처음에 컴퓨터 화면 캡처했던 이미지가 그림판에 복사가 됩니다.
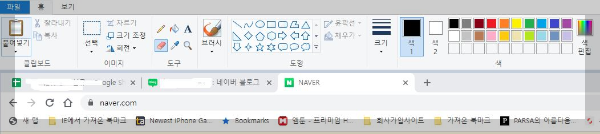
이미지 붙여 넣기를 하면 위와 같이 그림판에 이미지가 나오게 됩니다. 주로 상단에 있는 메뉴들을 가지고 원하는 이미지로 편집해서 이용합니다. 보통은 자르기, 불필요한 정보 지우기 등의 몇 가지 메뉴로 원하는 이미지로 편집해서 사용할 수 있습니다.
2. 캡처 도구를 이용한 컴퓨터 화면캡쳐
화면 전체를 캡처해야 하는 경우가 아니면 화면 캡처할 때 가장 많이 이용하는 방법은 바로 '캡처 도구'를 이용하는 것입니다. 윈도에서 기본으로 제공하는 '캡처 도구'는 간단해서 일반적인 캡처와 편집에 쉽고 빠르게 이용할 수 있습니다.
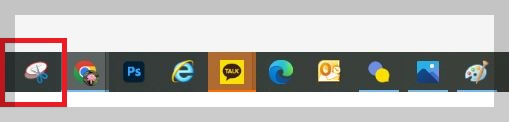
윈도 작업표시줄에 사진처럼 가위 모양을 하고 있는 아이콘이 바로 '캡처 도구'입니다. 저 아이콘을 클릭하면 바로 캡처 도구가 실행됩니다.
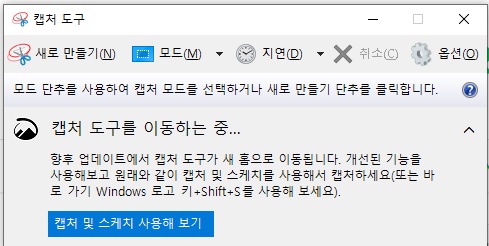
위의 이미지처럼 캡처 도구의 메뉴는 아주 간단합니다. 새로 만들기는 하나의 이미지를 캡처하고 다른 이미지를 다시 캡처할 때 클릭해서 이용합니다.
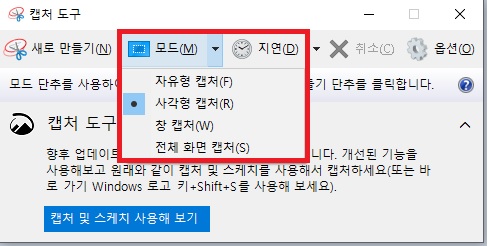
그리고 가장 많이 이용하는 메뉴가 '모드'입니다. 여기서 캡처를 어떤 형태로 할 것인지 선택합니다. 대부분은 사각형 캡처를 선택해서 네모로 이미지를 편집합니다. 모드에는 자유형, 사각형, 창, 전체 화면을 선택해서 원하는 모양으로 이용할 수 있습니다.
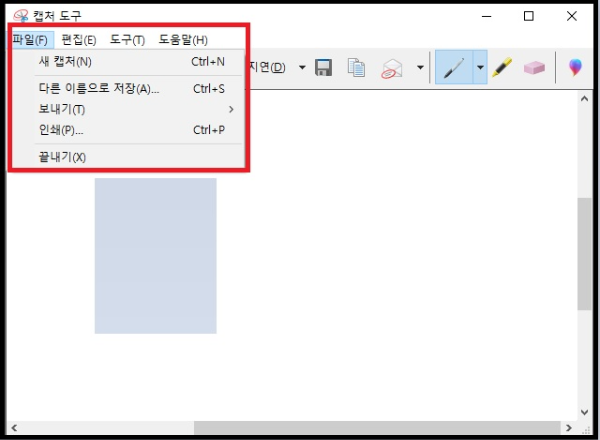
캡처한 이미지를 원하는 모양으로 편집을 완료하면 파일>다른 이름으로 저장 메뉴를 이용해서 원하는 폴더에 해당 이미지를 저장합니다. 그리고 필요한 부분에 파일을 열어서 붙여 넣기를 해서 편집을 하거나 다른 사람에게 파일 형태로 첨부해서 공유할 수 있습니다.
이번에 컴퓨터 화면캡쳐 쉽게 하는 방법에 대해서 알아봤습니다. 다른 편집 프로그램도 있지만 일반적인 경우에는 위 두 가지 방식만으로도 충분히 원하는 이미지 편집을 할 수 있습니다. 각각의 방식은 장단점이 있기 때문에 필요한 경우에 따라서 선택해서 사용하면 편하게 컴퓨터 화면캡쳐를 할 수 있습니다.
'IT정보' 카테고리의 다른 글
| url 단축 아주 쉽게 하는 방법 비틀리 (0) | 2022.06.21 |
|---|---|
| 주차단속 알림서비스 신청하기 (0) | 2022.06.20 |
| 유튜브 댓글 안보임 현상 해결하는 방법 (0) | 2022.06.17 |
| 한글 PDF 변환 쉽게 하는 방법 (0) | 2022.06.14 |
| 유튜브 자막 끄기 설정 방법 (0) | 2022.06.14 |




댓글